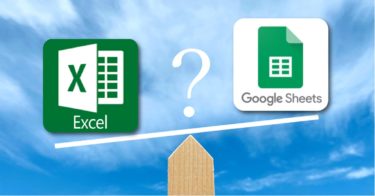無料ツールでできるTwitterアナリティクスのカスタマイズ
- 2023.03.06
- BIダッシュボード, マーケティング, 経営管理向けPC Tips
何事も振り返りが重要です。
SNSの運用も例に漏れず、インプレッションやエンゲージメント、フォロワー増加数などのKPIを定めて後追いすることとなります。
そこで分析ツールを利用するわけですが、公式ツールや無料ツールでは物足りません。
一つ一つのツイートのKPIはわかるのですが、時系列の分析やツイート間の比較、ツイート内容をグループ分けしての分析には手間がかかりすぎるのです。
多機能な有料ツールもありますが、大規模もしくは複数アカウントの運用をしていたり、大きなキャンペーンや広告の運用を行うのでも無い限り、費用に見合ったメリットは薄いのでは無いでしょうか。
そこで本稿では、無料のツールを使って、見やすく、自分なりのカスタマイズができる分析ツールの作成方法をご紹介します。
使用するツールは以下の3点です。
- Twitter公式のアナリティクス(https://analytics.twitter.com/user/StarAnalysis/home)― Twitterアカウントがあれば無料で使えます
- Googleスプレッドシート(https://docs.google.com/spreadsheets/)― Googleアカウントが必要、原則無料
- LookerStudio(https://lookerstudio.google.com/)― Googleアカウントが必要、原則無料
数値の更新のための手作業は必要ですが、慣れれば1回あたり数分で終えることができ、分析と振り返りに集中することができるようになります。
各種アカウントの準備
Twitterアカウントはすでにお持ちのことと思いますのが、Googleアカウントはお持ちでしょうか。
作成手順は他のサイトに譲りますが、アカウント名(すでにお持ちのメールアドレスでも可能です)とパスワードさえ決めてしまえばすぐに作れます。
Googleアカウントがあれば、LookerStudioについては上記リンクからすぐに使い始めることができます。
Twitterアナリティクスをダウンロード
まずはTwitterアナリティクスからデータをダウンロードしていきます。
PCでTwitterにログインしたら、左のメニューから【もっと見る】→【Creator Studio】→【アナリティクス】の順にクリックします。
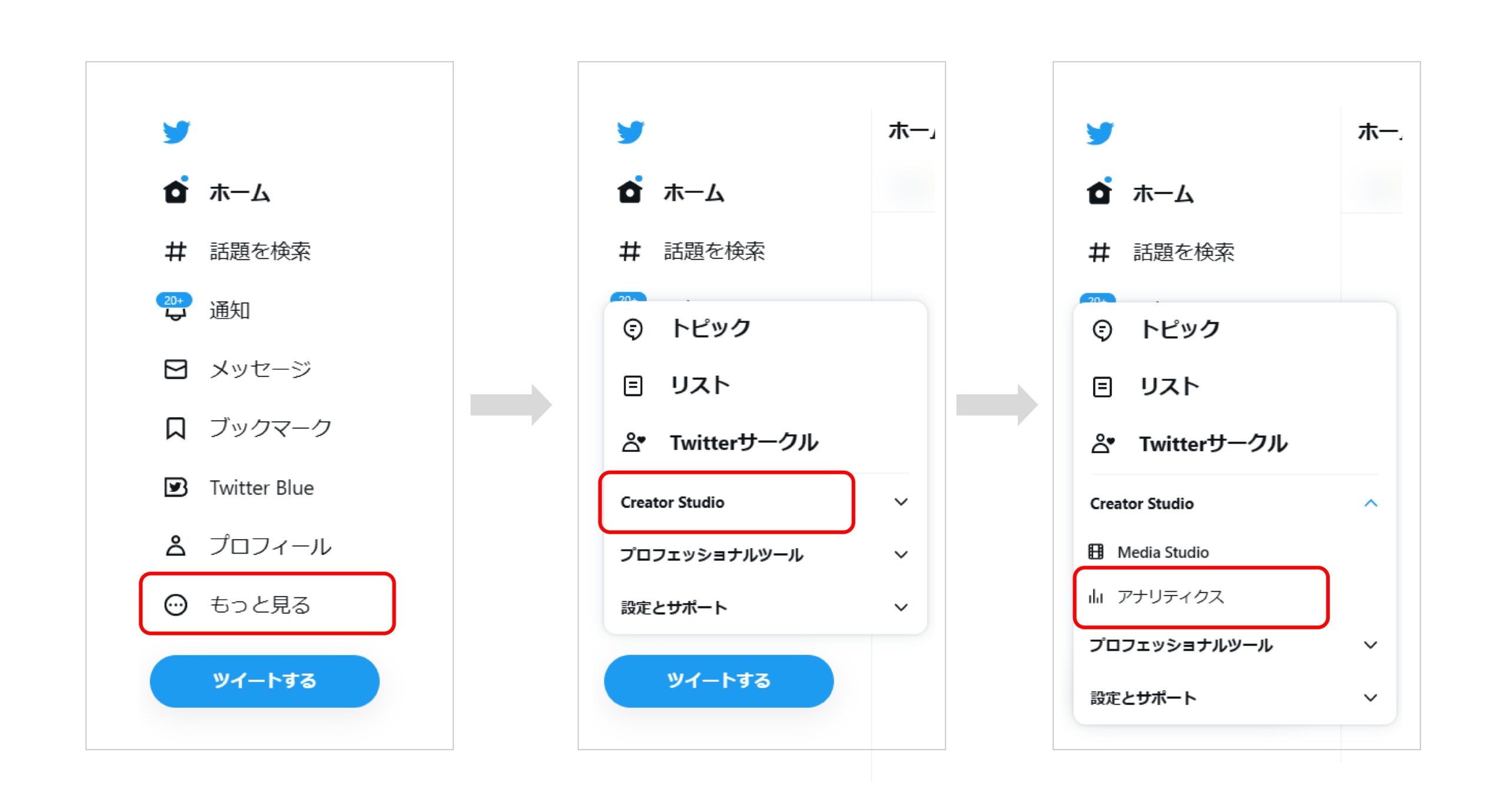
するとTwitter公式のアナリティクスのページが開きます。
この画面でも様々な情報が表示されるのですがここでは飛ばして、
左上部の【ツイート】をクリックします。
すると【ツイートアクティビティ】という画面になりますので、右上の【データをエクスポート】→【By Tweet】【By day】それぞれをクリックすると日別とツイート別のデータをダウンロードできます。
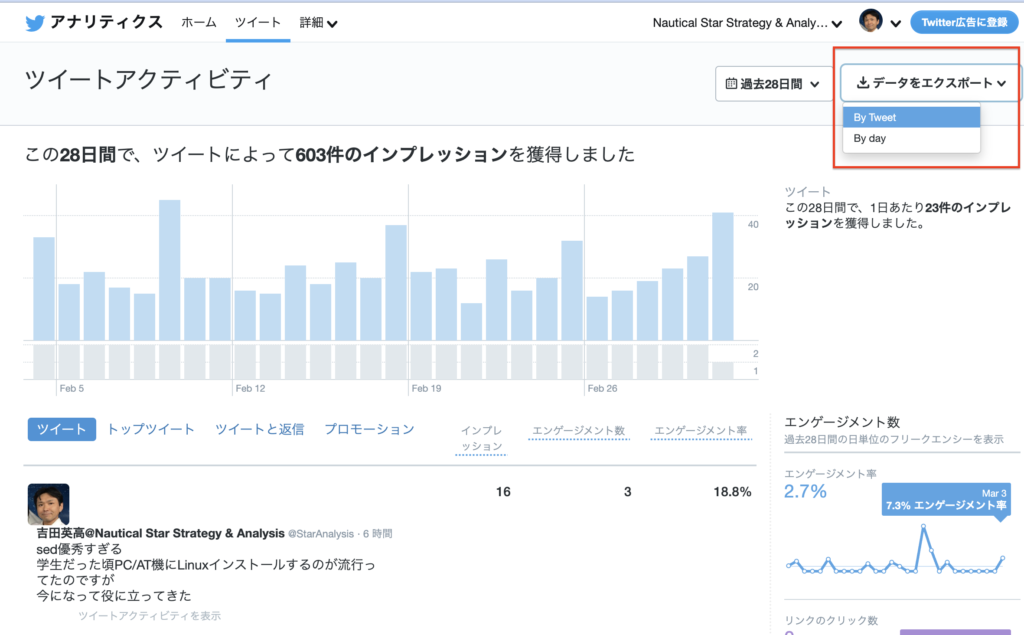
【データをエクスポート】の左にある【過去28日】をクリックするとデータの対象期間を選べるようになります。
一度にダウンロードできるのは31日分までですのでご注意ください。
これで次の2つのCSVファイルがダウンロードできたと思います。
- 「tweet_activity_metrics__(アカウント名)_(期間の始め)_(期間の終わり)_ja.csv」 ツイート別のデータ
- 「daily_tweet_activity_metrics_(アカウント名)_(期間の始め)_(期間の終わり)_ja.csv」日付別のデータ
これらのファイルはWindowsでそのまま開くと文字化けすることがありますので、Googleドライブにアップロードしてスプレッドシートで開いてみましょう。
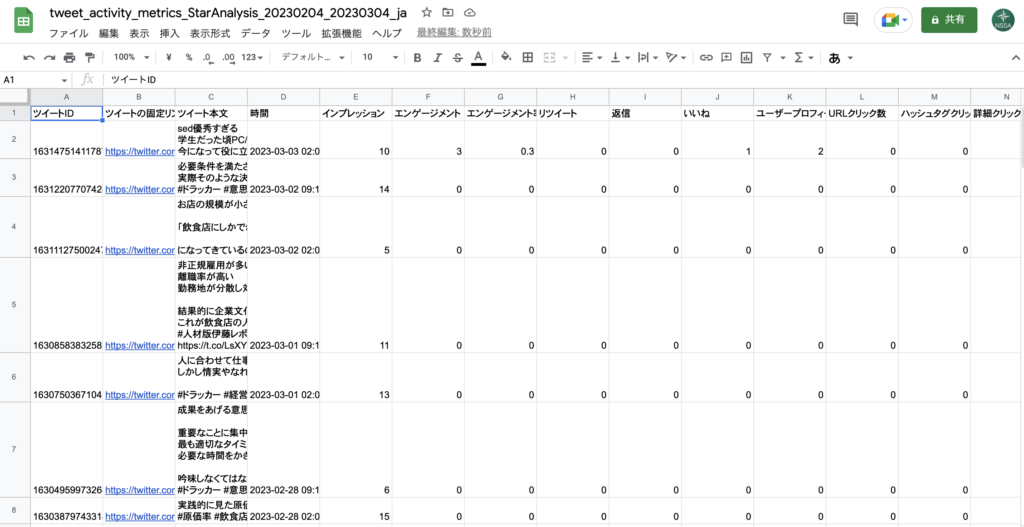
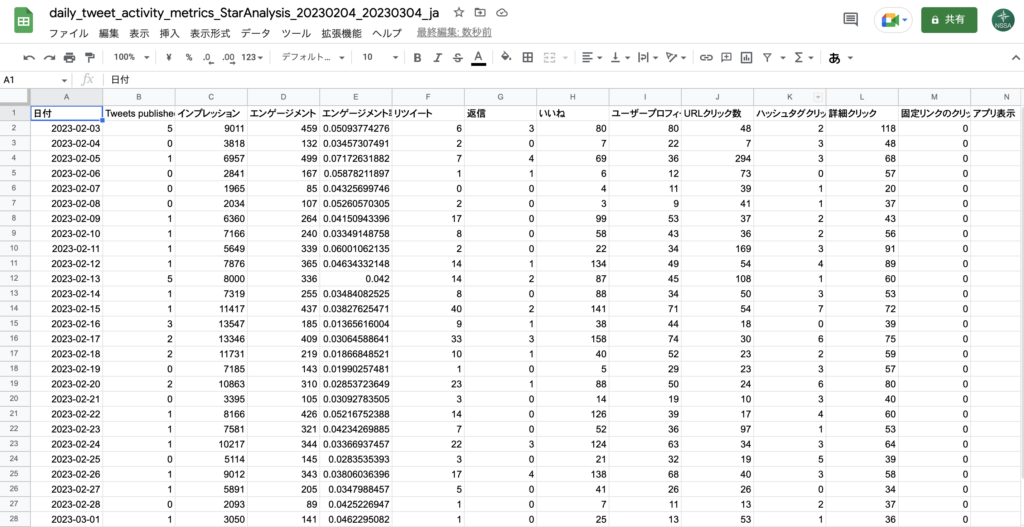
Googleスプレッドシートに保存していく
次は分析のデータを貯めていくためのスプレッドシートを作ります。
「Twitter_analytics」等の名前でファイルを作成したら、「bytweet」「byday」の2つのシートを用意します。
これに先ほどダウンロードしたデータを、そのまま一番左上の位置にコピー&ペーストします。
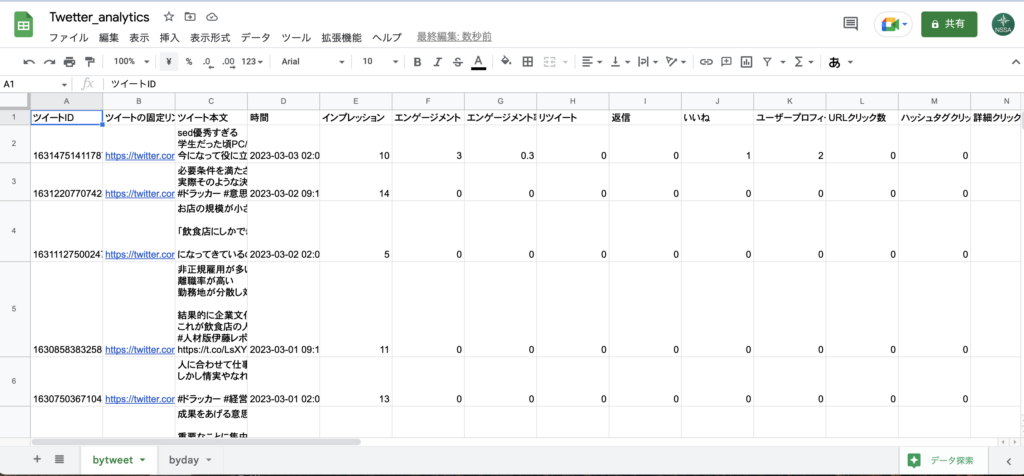
数値を更新していくときは、その都度データをダウンロードして、日付の重複に注意しながら貼り付けていくだけです。
LookerStudioにデータを取り込む
続いてLookerStudioで図表を作っていくのですが、まずは先ほどのスプレッドシートのデータと連携するようにします。
LookerStudio(https://lookerstudio.google.com/)を開いたら【空のレポート】をクリックしてください。
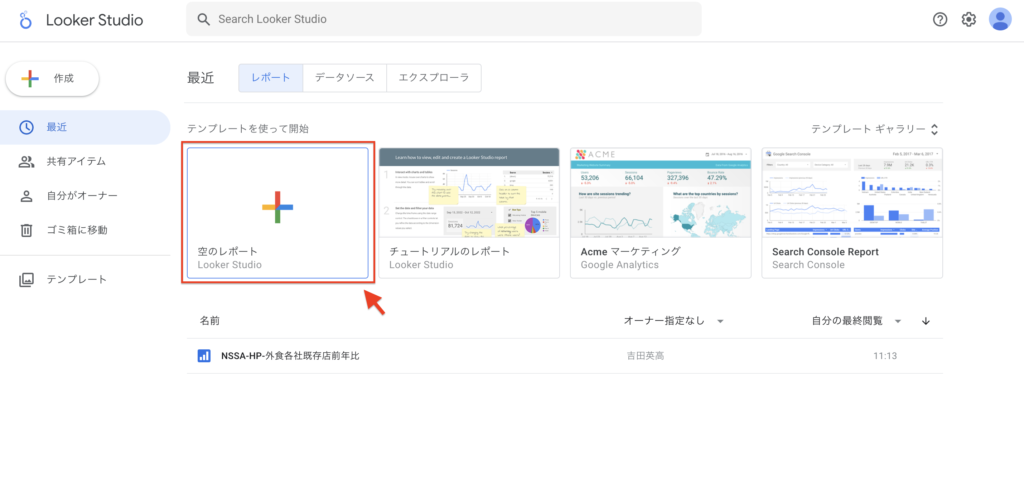
すると【データのレポートへの追加】のメニューが出てきますので、【Googleスプレッドシート】をクリックします。
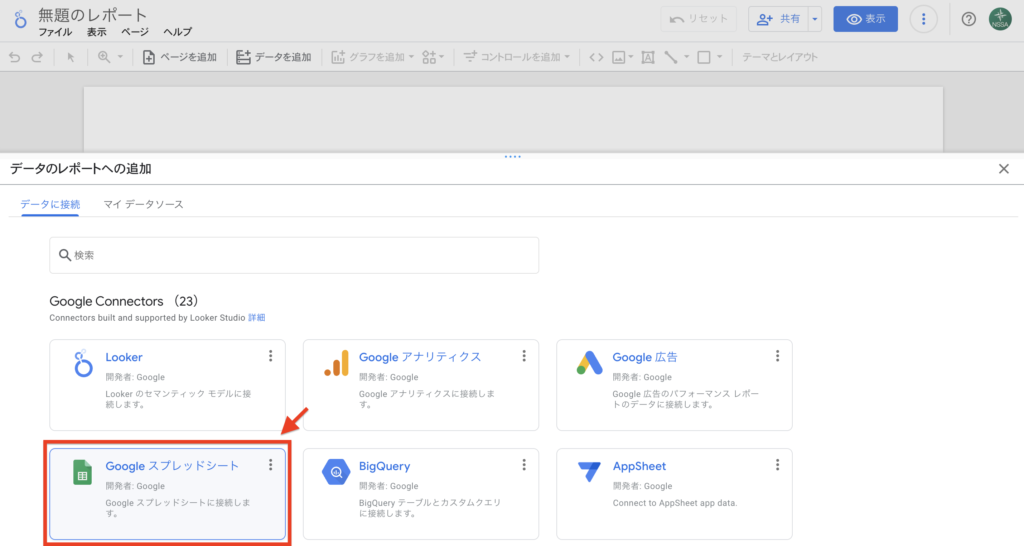
ファイルの一覧より【Twitter_analytics】を選択して、まずは【bytweet】のシートを選択、右下の【追加】をクリックします。
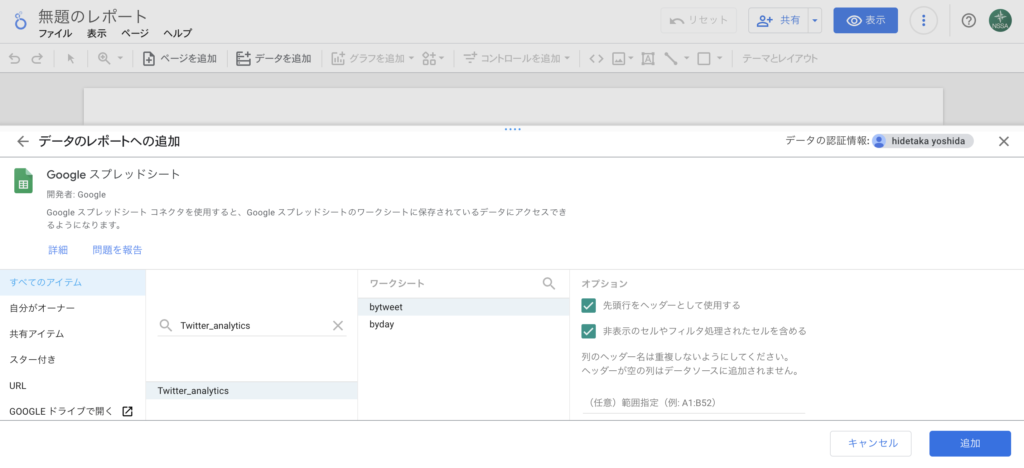
これで「bytweet」シートのデータとの連携が完了しました。
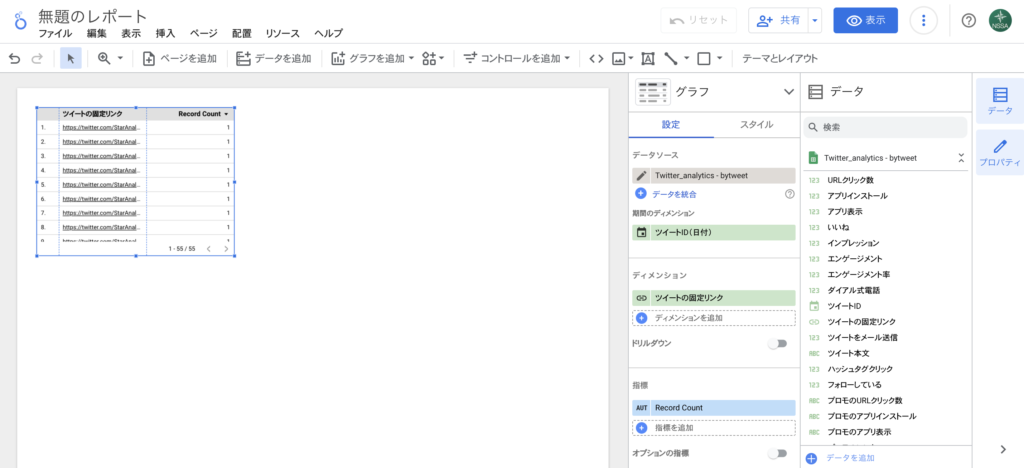
さらに「byday」のシートとの連携も行っていきます。
上部のメニューから【データの追加】をクリックし、先ほどと同様に【Googleスプレッドシート】、ファイル名【Twitter_analytics】、シート名【byday】を選択して追加します。
LookerStudioのページの空白部分を選択して、右側のタブ「データ」に2つのシート名が表示されていれば連携は完了です。
LookerStudioにグラフを追加していく
データの連携が完了したら図表を追加していきます。
時系列推移
まずはインプレッションとエンゲージメント率の推移を示す時系列グラフを作りましょう。
最初に自動で作られる表を選択、右のメニューからデータソースは【byday】を選びます。
(ページ上に表がなければ上部メニューの【グラフを追加】から【時系列グラフ】を追加します。)
【期間のディメンジョン】は「日付」、【ディメンジョン】も「日付」とします。
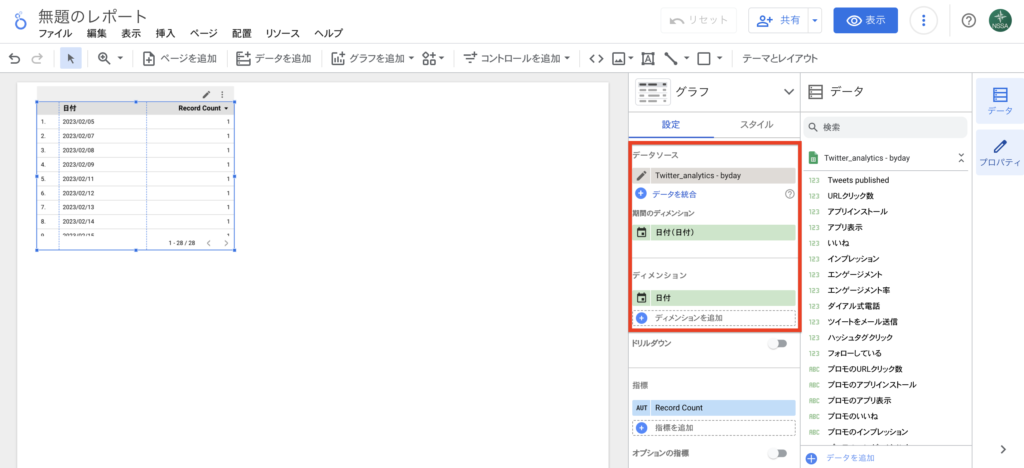
次に【グラフ】から【時系列グラフ】をクリックすると時系列の折れ線グラフになります。
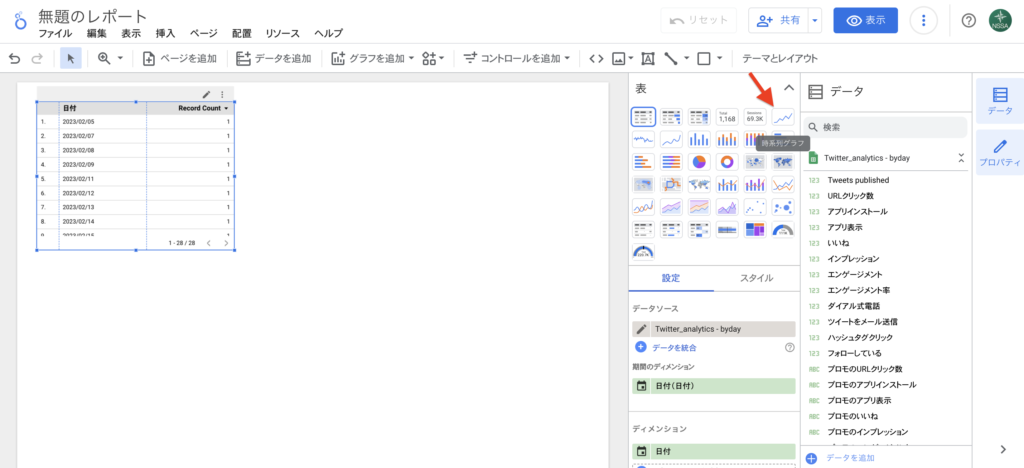
グラフの外枠をドラッグしてサイズを変更し、【指標】を「インプレッション」に設定すれば、インプレッションの時系列グラフの完成です。
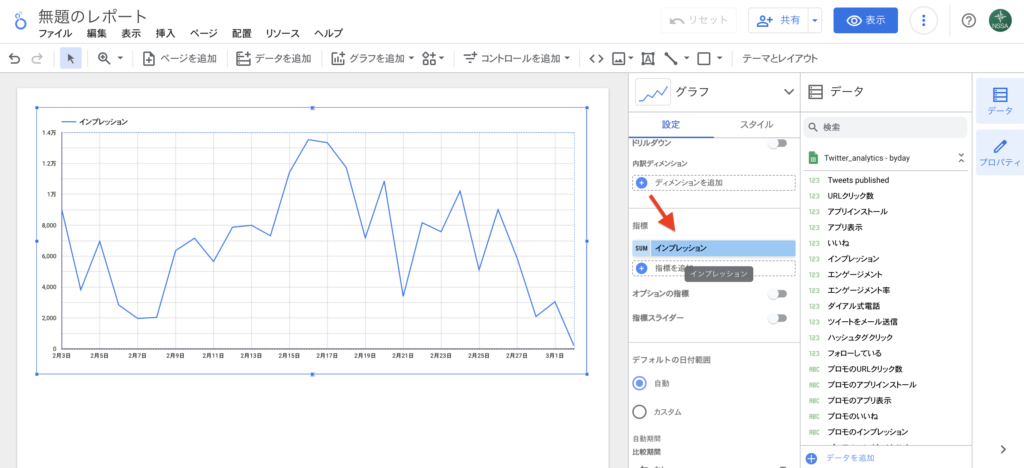
作ったグラフは右クリックのメニューからコピーして、今度は【指標】を「エンゲージメント率」にしてみます。
折れ線の色の変更は”スタイル”メニューから行います。
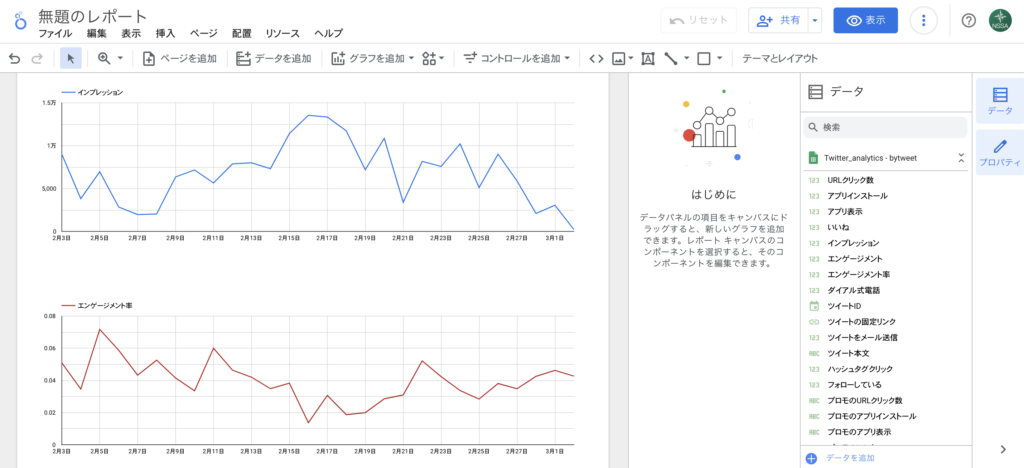
最後に期間の設定を変えられるように、上部メニューの【コントロールの追加】から【期間設定】を選んでページに追加します。
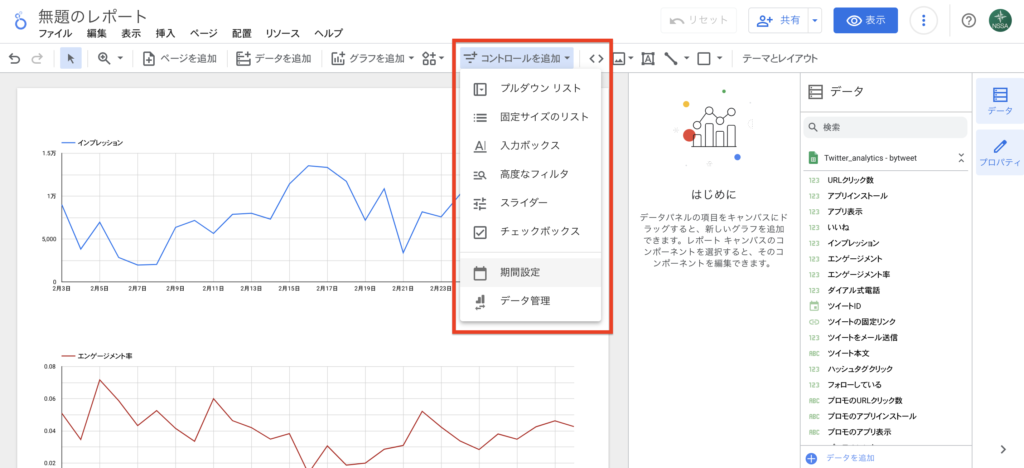
これで期間設定もページ内でできるようになりました。
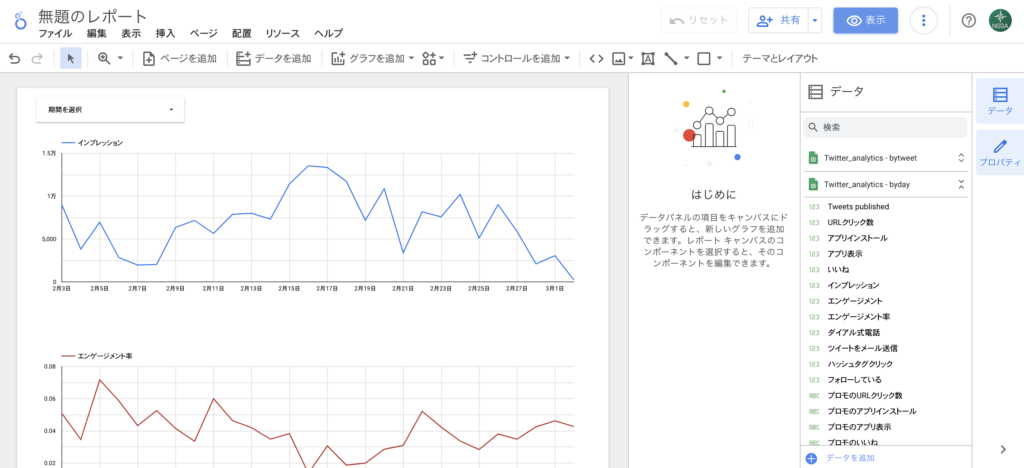
KPIを時系列で可視化することができました。
さらに設定を変えればグラフ内で前年との比較などができるようになったり、日別の集計を週別や月別に変えることもできます。
ツイート別分析
次はツイート毎の分析を行うページを作ります。
上部メニューより【ページの追加】をクリックします。
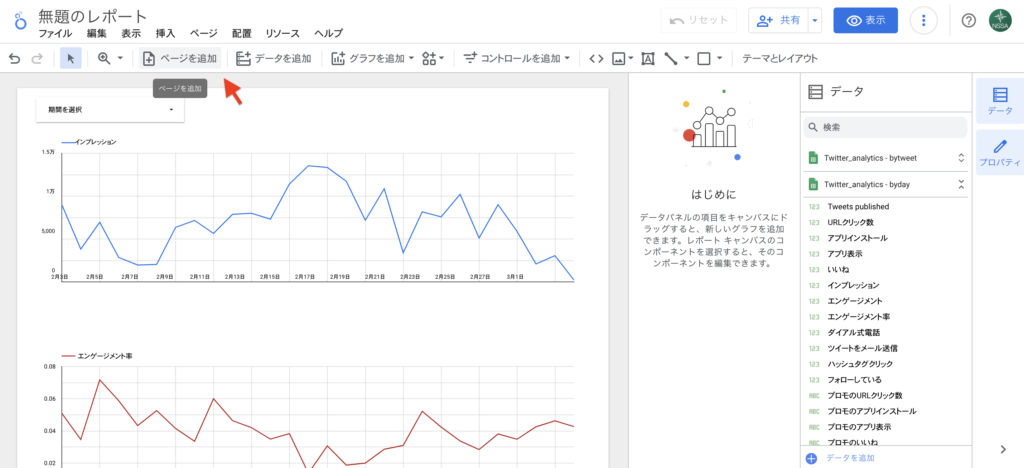
すると白紙のページが作られますので、上部メニューの【グラフの追加】から、今度は【バブルチャート】を選択して配置します。
- 【データソース】は「bytweet」とします。
- 【期間のディメンジョン】を「時間」を指定
- 【ディメンジョン】には「ツイート本文」
- 【指標X】はインプレッション、【指標Y】をエンゲージメント率としてみます。
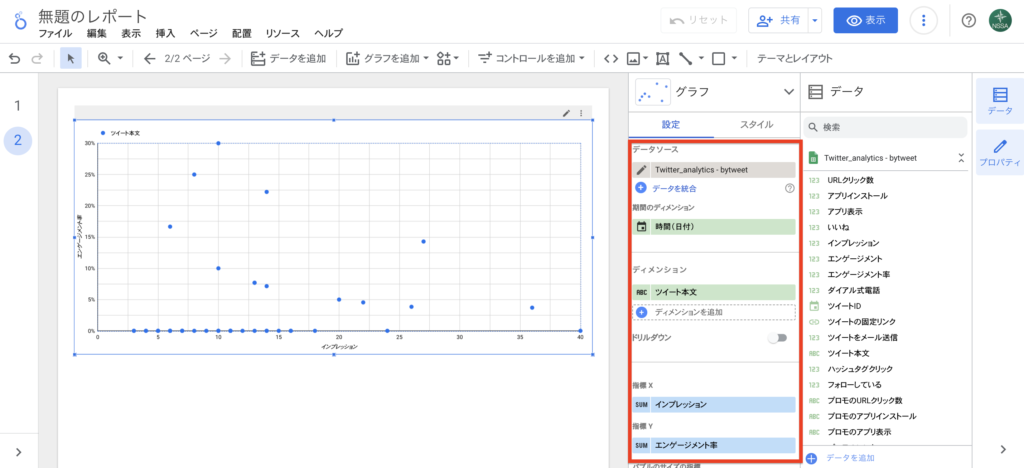
【期間設定】のコントロールを追加し、ページ下部にはツイートの一覧をKPIやツイートURLとともに配置してみました。
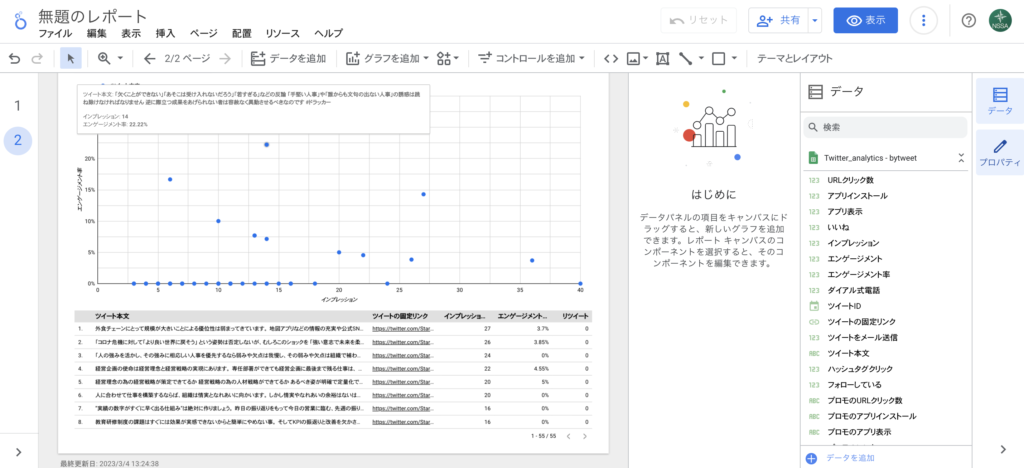
さらに【コントロールの追加】から【高度なフィルタ】を選択、【コントロールフィールド】を「ツイート本文」にすることで、特定のワードやハッシュタグでツイートを抽出して比較することができるようになります。
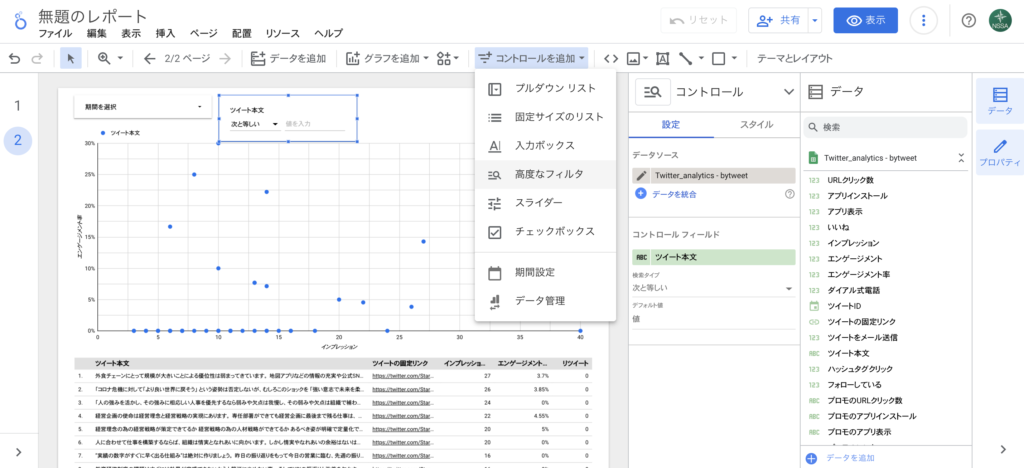
これでどういったツイートがインプレッションが高いのか、あるいはエンゲージメント率が高いのか、さらにツイートのグループ毎の比較ができるようになりました。
フォロワー数推移
ここまできたらあとはフォロワー数の推移をみたいところです。
こちらは先ほどのGoogleスプレッドシート「byday」に1列追加して手入力していくのがお手軽です。
Twitterでデベロッパー登録を行いAPIを利用できるようにして、AppsScriptでフォロワー数をスプレッドシートに自動で書き込む、ようなこともできますが、こちらは他のサイトをご参照いただければと思います。
フォロワー増加数は「リツイート」と「プロフィールクリック」との相関が高いと言われていますので、そちらのグラフも追加しています。
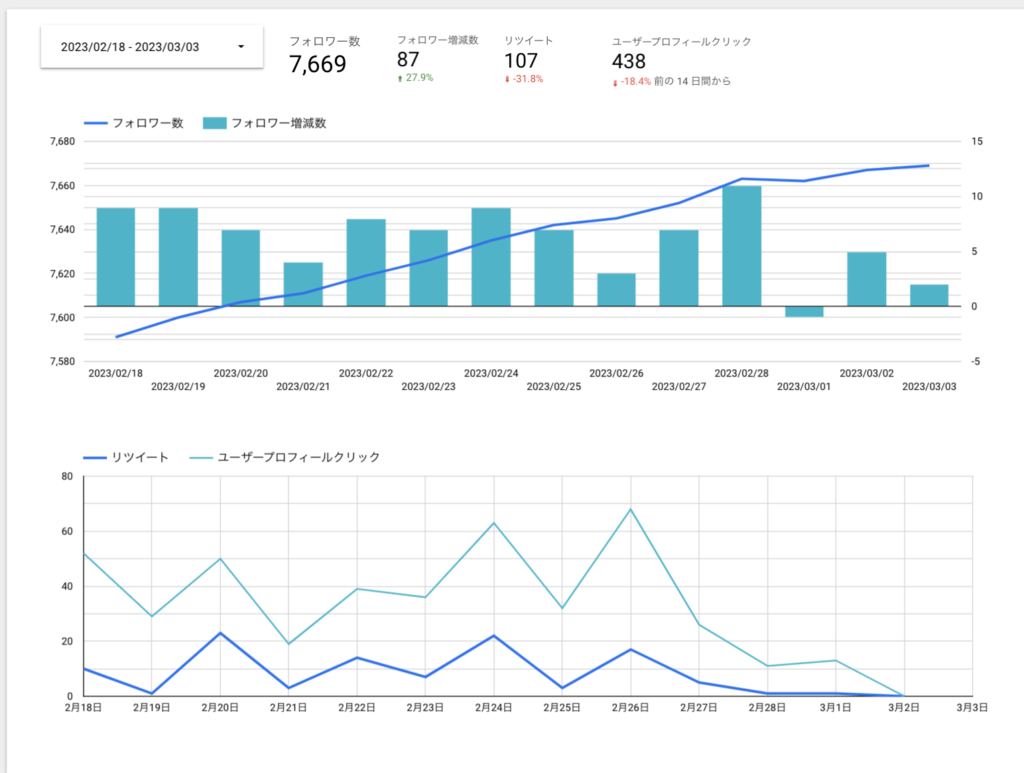
Twitter運用の振り返り
ここまでTwitterのデータダウンロード、Googleスプレッドシートへのデータの保存、LookerStudioでのレポート作成の説明をしてきました。
あとは定期的に数値を更新し、振り返りを行っていきます。
- 消費トレンドにタイミングよくマッチして、インプレッションを伸ばしたツイートにはどのようなものがあったでしょうか。
- フォロワーがよく見てくれて、エンゲージメント率の高いツイートにはどのようなものがあったでしょうか。
- フォロワー数が伸びたタイミングではどのようなツイート、あるいは取り組みがあったでしょうか。
それぞれ振り返りを行いながら運用自体を洗練させていくことが欠かせません。